Table View
Click on the "Invoicing" tab to bring up the list of options and then select "View/Modify Invoices" followed by "Table View".
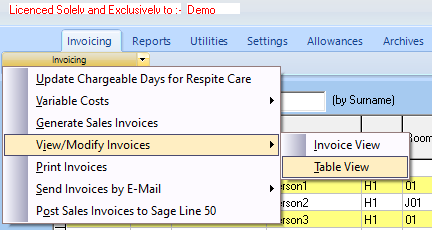
The following screen will then be displayed.

This displays all of the invoices that have been created in tabular format with one invoice per line, as in the "Invoice View" screen, the "Next " button can be used (see Navigation Bar for details), or the "Search" button can be used (see Invoice View for details).
If you want to see more information about a specific invoice, highlight the relevant line and then click the "View SI" button in the top right corner to display the details of the invoice for editing or printing. Follow the instructions given in Invoice View for this.
The "Posted to Accounts" column displays a tick when that invoice has been posted to your accounts program. When an invoice has been flagged as "Posted", it will not be posted again to avoid duplication. However, there may be occasions when it is necessary to report an invoice (e.g. if data has been lost in the accounts program) or there may also be occasions when you do not want the invoice to be posted. If either of those is the case, you can select the relevant line by clicking on it, or if you need multiple lines by holding down the "Ctrl" key and then clicking on each line required. Once you have selected the required lines, click on the yellow "Tick" button at the top right of the screen.

You will then see a message similar to this:
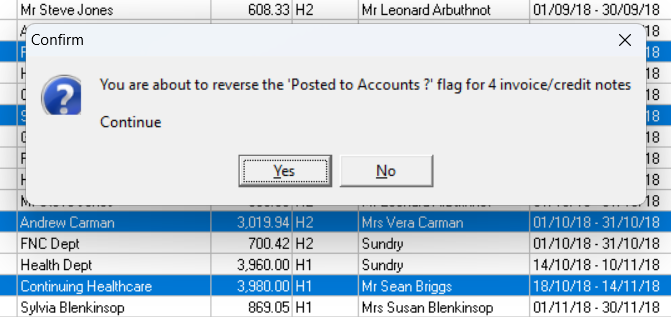
If you wish to continue, click on the "Yes" button or "No" to cancel. If the highlighted lines were originally showing as "Posted", they will now be cleared and ready to be posted again. If the lines were originally showing as unposted, they will now be flagged as "Posted".
You can also repost invoices by using the "Allow sales invoices to be reposted to Sage" option on the "Sage Invoice Posting" tab of the System Defaults screen. This option should be used with extreme care to avoid duplicating entries in your accounts.