Client Rate Processing
This utility is used to globally update the charge rates for all residents or a subset of residents and can be done in advance based on the "Effective Date". Individual Charge Templates will continue to use the original rate until the "Effective Date" is reached and will then switch to the new rate. If this change occurs part way through an invoicing period, CareMaster will calculate the correct number of days at each rate and invoice accordingly.
Click on the "Utilities" tab to bring up the list of options and then select "Client Rate Processing" from the menu options list.
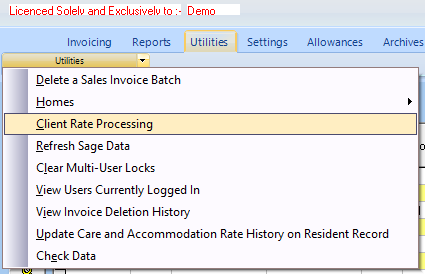
The "Client Rate Processing" screen will now appear.
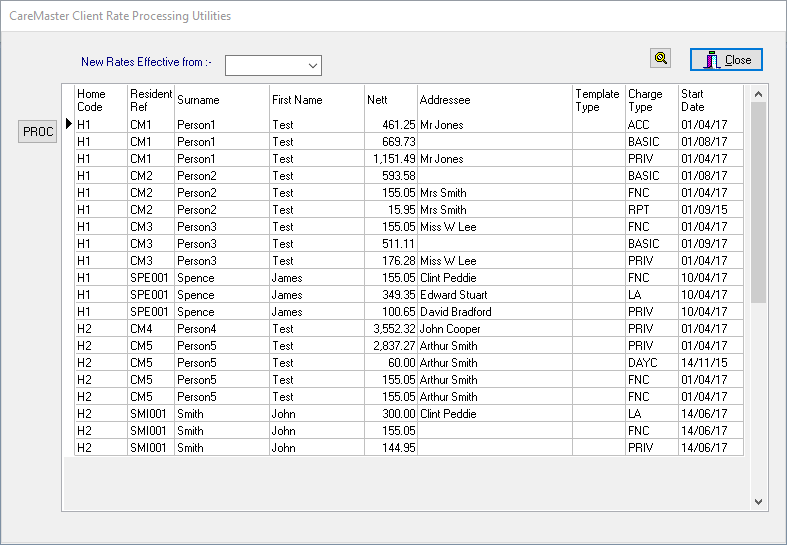
This screen displays a line for every current charge template line that has been created for all residents. Lines can be selected by holding down the "CTRL" key on the keyboard and then clicking on the line, this selection process is suitable when either a single line or only a few lines need to be updated.
Selected lines will appear as in the image below:
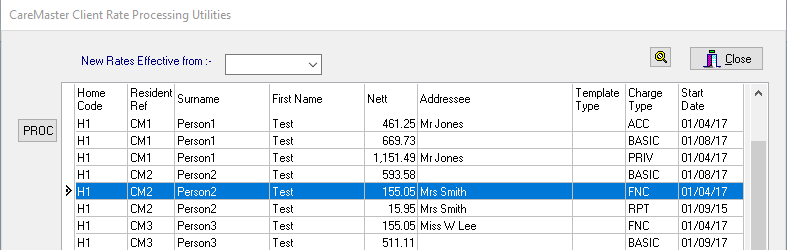
Alternatively, a subset of lines can be created by using the "Search" option. To do this click on the "Search" button at the top right of the screen.

The "Search Criteria" screen will now be displayed.

Select the search criteria from the list on the left and then enter the value in the "Field Value" box and click "OK". (e.g. If it is required to update all charge templates relating to Funded Nursing Care, select "Charge Type" from the list and then enter the relevant code on the "Field Value" box - in this case "FNC").
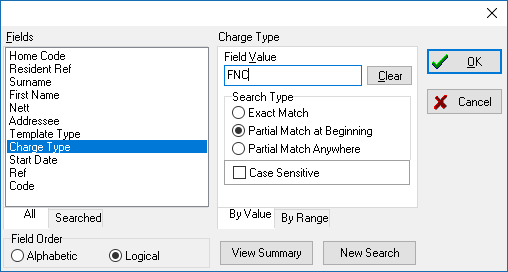
After clicking on "OK" the screen will now only display the lines that fit the selected criteria.
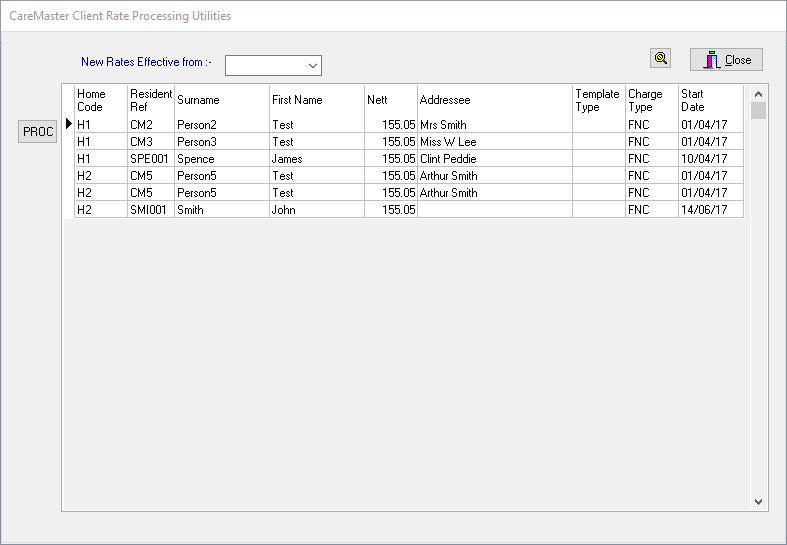
If required, several different criteria can be combined to narrow down the list.
Once the correct subset is displayed, enter the "Effective Date" that you wish to apply to your changes and then click on the "PROC" button.
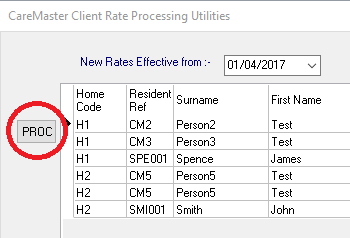
This will display the list of options available.
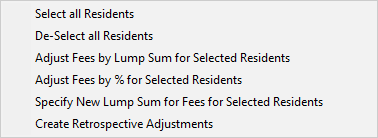
Firstly, click on "Select all Residents", this will highlight all of the lines in the subset. Now click on the "PROC" button again and choose the update option required. These are as follows:
Adjust Fees by Lump Sum:

Enter the required value and then click on "OK", this will add the value entered to all of the existing amount sin the selected charge templates and create a new charge line with the new rate. If you need to reduce the values, put a minus sign (-) in front of the value.
Adjust Fees by Percentage:

Enter the required percentage value in the box and then click on "OK", this will increase all of the existing amounts in the selected charge templates by the given percentage and create new charge lines with the new rate. Again, if you need to reduce the value by a percentage, put a minus sign (-) in front of the value.
Specify New Lump Sum:
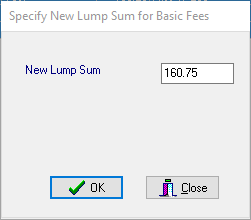
Enter the new amount required in the box and then click "OK", this will create a new charge line for all selected residents using the specified lump sum amount.
Create Retrospective Adjustments:

Enter the "From" and "To" dates for the period covered by the adjustment. (The "To" date will usually be the last date invoiced up to). Select the type of adjustment you wish to make, either a "Lump Sum" or a "Percentage". Enter the amount of the adjustment in the same terms as the existing fees on the charge template, e.g. if the Rate Type on the charge template is "Weekly" the figure entered should be the weekly equivalent amount. If the change is a decrease, the figure should be entered with a minus sign (-) in front of it. You may also enter a short description to appear on the invoice line.
CareMaster will create a 'one-off' additional charge to cover the retrospective adjustment. N.B. The original charge line should now be amended so that future invoices will be for the correct value.
In order to include Retrospective Adjustments in your invoice runs you must remember to tick the "Include Un-invoiced Retrospective Adjustments" box on the Generate Sales Invoices screen.
When finished processing your changes, click on the "PROC" button again and then click on "De-select all Residents". Finally click on the "Search" button again and remove any criteria you have set to return the list to it's original state.